Авторефератом называют краткое содержание основных моментов кандидатской или докторской диссертации, которое составляется автором работы. Документ имеет вид брошюры, изготовленной на листах А5. Печать ведется с двух сторон, в качестве переплета используются две скрепки.



Стандартная практика – заказ услуги печати автореферата в типографии, однако это оправдано только в том случае, если вам нужно большое количество экземпляров (больше 20). Стоимость изготовления одного экземпляра в типографии снижается при больших тиражах, а вот изготовление 10 брошюр будет экономически не выгодным, тем более что на это не всегда есть время.
Что делать, если вам нужно срочно изготовить несколько авторефератов в короткий срок – например, для очередного выступления? Как сэкономить время и деньги?
Самостоятельная печать работы в нужном формате вполне возможна – более того, результат будет выглядеть точно так же, как и в типографии. Рекомендуем изучить представленную ниже информацию, поскольку вам наверняка придется столкнуться с этим процессом не один раз.
Что нужно для печати автореферата?
- Текстовый редактор. Самый распространенный вариант – Microsoft Word, возможно использование LibreOffice и другое ПО, поддерживающее формат .docx.
- Программа для перевода документа в формат PDF. Самый простой вариант – PDFCreator, но вы можете воспользоваться любым доступным средством. Преимуществом PDFCreator является принцип работы – он создает файлы нужного формата непосредственно через печать.
- Программа для просмотра файлов с расширением .pdf. Обычно для этого используется Adobe Acrobat.
- Достаточное количество листов формата А4, скрепки и иголка.
Написание текста
Конкретные параметры вы узнаете на кафедре или в рекомендациях ученого совета.
В большинстве случаев следует писать текст шрифтом Times New Roman 14, с одинарным междустрочным интервалом. Допустимо использование кегля 12. После завершения работы над содержанием работы следует настроить параметры страницы.
Настройки текстового редактора
В Microsoft Word следует выбрать вкладку «Разметка страницы», в которой находится меню «Параметры страницы». В этом пункте устанавливаются поля, ориентация и другие параметры. Вам нужны следующие настройки:
- размер полей слева и справа должен составлять 1,5 см, сверху и снизу – 2 см, или наоборот. Возможно изготовление страниц с отступами со всех сторон, равными 2 см. Важно только, чтобы левое и правое поле были одинаковыми;
- выберите альбомную ориентацию, а в разделе «Страницы» – режим «Несколько страниц» и «Брошюра»;
- перейдите на вкладку «Размер бумаги». Именно здесь мы укажем редактору, что текст будет выводиться на печать в виде брошюры. Для этого установите следующие параметры: ширина – 42 см, высота – 29,7 см.
Хотя размер бумаги и соответствует характеристикам формата А3, на самом деле лист будет делиться на две части и печататься в нужном виде. Можно спокойно продолжать работать с документом – внешне он не измениться, но в характеристиках уже указаны необходимые параметры вывода на печать.
Готовимся к переводу в PDF
Увы, формат Word не слишком подходит для изготовления брошюр, так что нужно заранее превратить текстовый документ в pdf-файл. Для этого надо установить программу PDFCreator. Введите ее название в поисковике, перейдите на страницу загрузки и нажмите кнопку «Скачать» (Download). После завершения скачивания запускаем файл и выполняем установку.
В процессе приложение предложит установить дополнительные компоненты. Скорее всего они вам не понадобятся, так что рекомендуется снять галочки с пунктов Images2PDF, PDFArchitect и других по вашему выбору.
Когда процесс успешно завершится, в системе появится новый принтер, который будет носить название «PDFCreator».
Предварительная печать
Откройте готовый файл, выберите меню «Печать» и только что созданный виртуальный принтер. Все просто – никаких дополнительных настроек, программа сама переведет документы в нужный формат. Вам нужно только указать, куда сохранять результаты. Все, на жестком диске создан файл с расширением .pdf, в котором все страницы расположены в нужном виде. Осталось только перевести их на бумагу.
Внимание – важно! Помните, что в Windows нет стандартных средств для просмотра файлов pdf. Для них нужно установить программу Acrobat Reader или ее аналог. Для поиска воспользуйтесь поисковой системой или «Магазином» Windows.
Печать в виде брошюры
Интерфейс программы Acrobat Reader прост. Вам нужно только выбрать меню «Файл», а затем «Печать», после чего откроется окно работы с принтером.
В нем выберите подключенный к компьютеру принтер, в настройках выберите параметр «Подгонять на одну страницу» (Size option: Fit). В настройках обязательно укажите «Печатать нечетные страницы» (по-английски они называются «Odd pages») и снимите галочку с пункта «Обратный порядок печати».
Готово, нечетные страницы вашей работы напечатаны! Проверьте, все ли правильно, и положите их обратно в приемный лоток.
Последний шаг – печать четных листов. Соответствующий пункт указывается в настройках принтера («even pages»), причем галочку «Обратный порядок» надо вернуть на место.
Осталось только согнуть листы
Теперь вам нужно превратить набор листов в брошюру. Для этого сложите их в нужном порядке, согните пополам и скрепите с помощью заранее подготовленных скрепок, проделывая отверстия на линии сгиба. Если сделать все аккуратно, внешне работа почти ничем не будет отличаться от изготовленной в типографии. Незначительными отличиями являются использование менее плотной бумаги для обложки (в типографии для этой части брошюры используют бумагу с параметрами 160 г/м2) и не такие гладкие края.
Изготовить самостоятельно или обратиться в типографию
Такой вариант пригоден для изготовления предварительных версий автореферата, однако печать 100 экземпляров для защиты диссертации на обычном принтере будет слишком долгой и дорогой.
За большим количеством брошюр лучше обратиться в типографию – это дешевле, быстрее и качественнее. Более того, согласно ГОСТ, в конце автореферата следует указать, в какой типографии была распечатана работа.

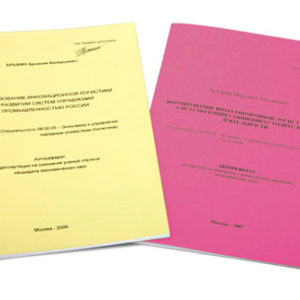







Добавить комментарий